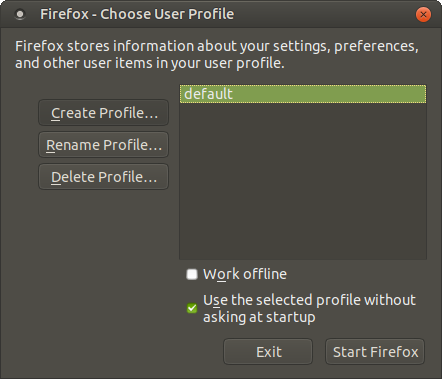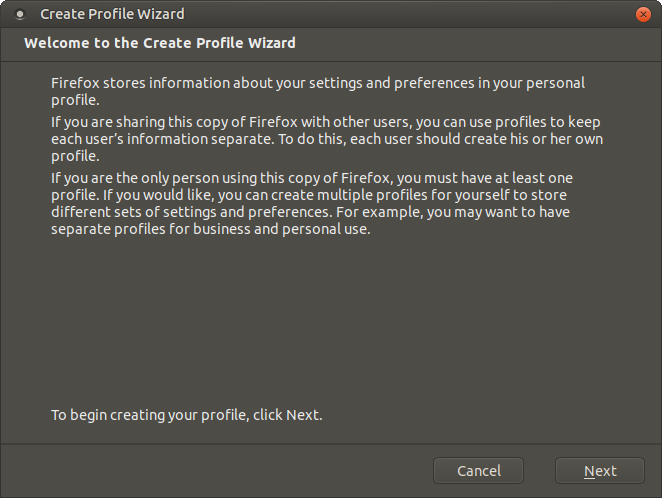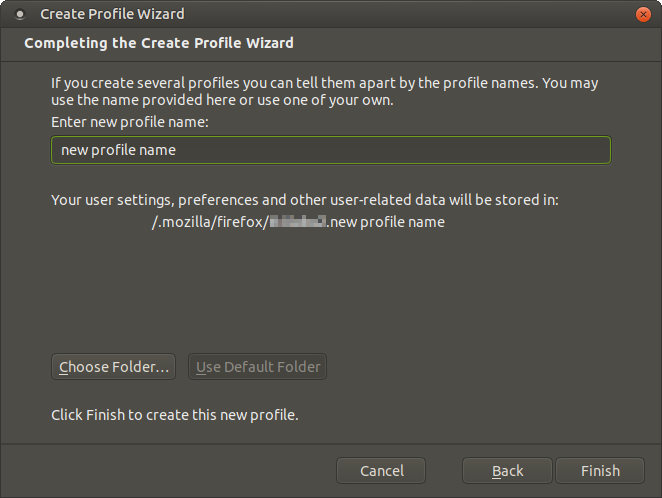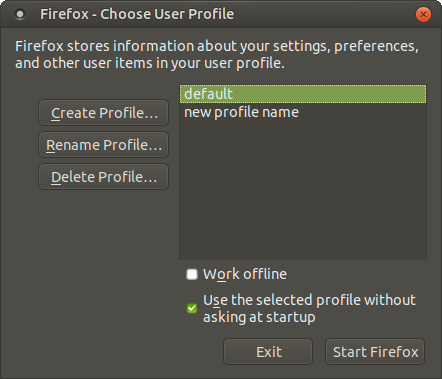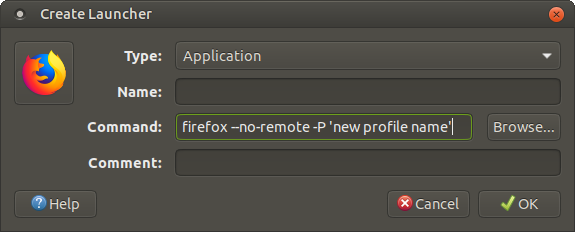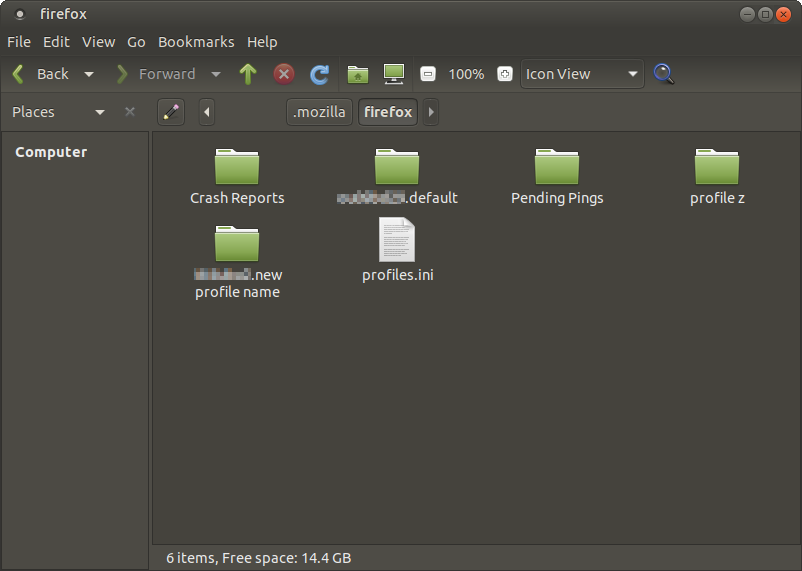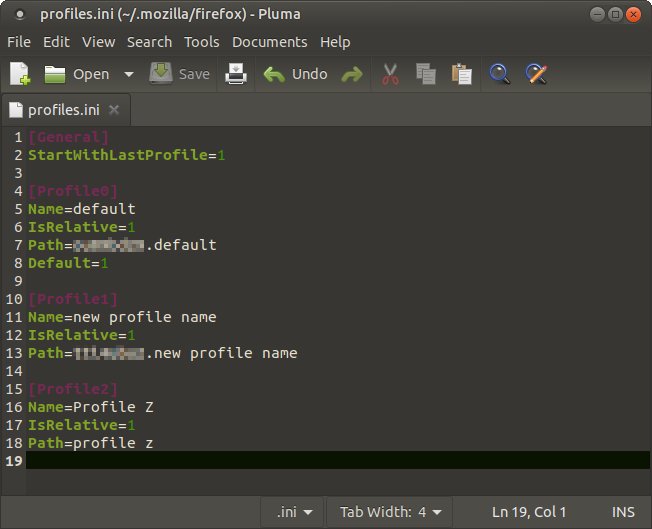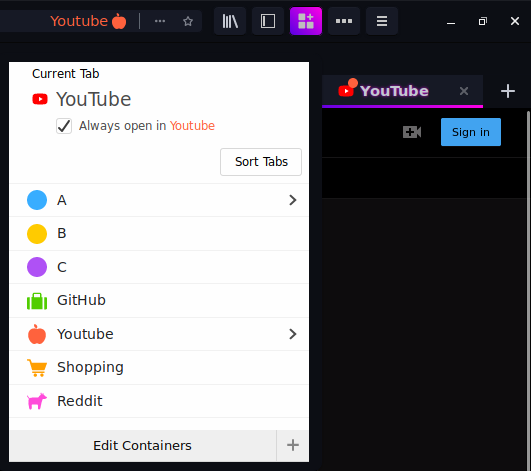Running more than one Firefox instance allows you to use multiple cookies for a website. By default, you are limited to two separate cookies through regular and private windows. Using Firefox’s profiles, you can use more than two.
For example, you are looking for item A and B at a shopping website using the private window but you prefer to keep the browsing separate as not to let the website knows that you are browsing both of them. Or you want to login to more than two accounts of a website.
Edit: Similar functionality can be achieved by using Multi-Account Containers.
A useful feature of Firefox is that it allows more than one profile, which otherwise would requires multiple operating system accounts. The feature even allows you to run multiple profiles at the same time by having multiple instances.
There are two ways of creating profiles: (1) Fresh profile and (2) Clone existing profile.
Fresh profile §
- Create a new profile by running the following command:
firefox --no-remote -P 'new profile name'- Click “Create Profile…”.
- Click “Next”.
- Name the new profile and click “Finish”.
- Once you are back to the profile manager, select “default”, make sure “Use the selected profile…” and “Start Firefox”.
- Launch Firefox with the newly created profile using the same command as above:
firefox --no-remote -P 'new profile name'Protip: Create a launcher or keyboard shortcut to run the command.
- Just launch Firefox as usual for your current profile.
Clone profile §
- Notice the directory shown in step 4 in previous section, that is where profile(s) is stored.
- Browse to the ~/.mozilla/firefox folder
- To clone the default profile, simply select the xxxx.default and duplicate it by Edit: → Duplicate, or copy to another folder, rename and move it back. Rename the cloned folder to desired name. In this example, I named it as profile z.
- Append the following line to profiles.ini, if there is no existing profile (other than the default), use
[Profile1]instead.
[Profile2]
Name=Profile Z
IsRelative=1
Path=profile z- Launch Firefox with the newly created profile using the same command as above (note the case-sensitive):
firefox --no-remote -P 'Profile Z'Multi-Account Containers §
Multi-Account Containers is a built-in feature introduced since Firefox 50, but disabled by default (as of Firefox 68). Follow this link [wiki.mozilla.org] for instruction and more details.
Quick start: Go to about:config
privacy.userContext.enabled;true
privacy.userContext.ui.enabled;true
privacy.userContext.longPressBehavior;2The feature is also available through an add-on. The add-on offers the ability to assign a site to a specific container, so that a website will always open in a specified container.